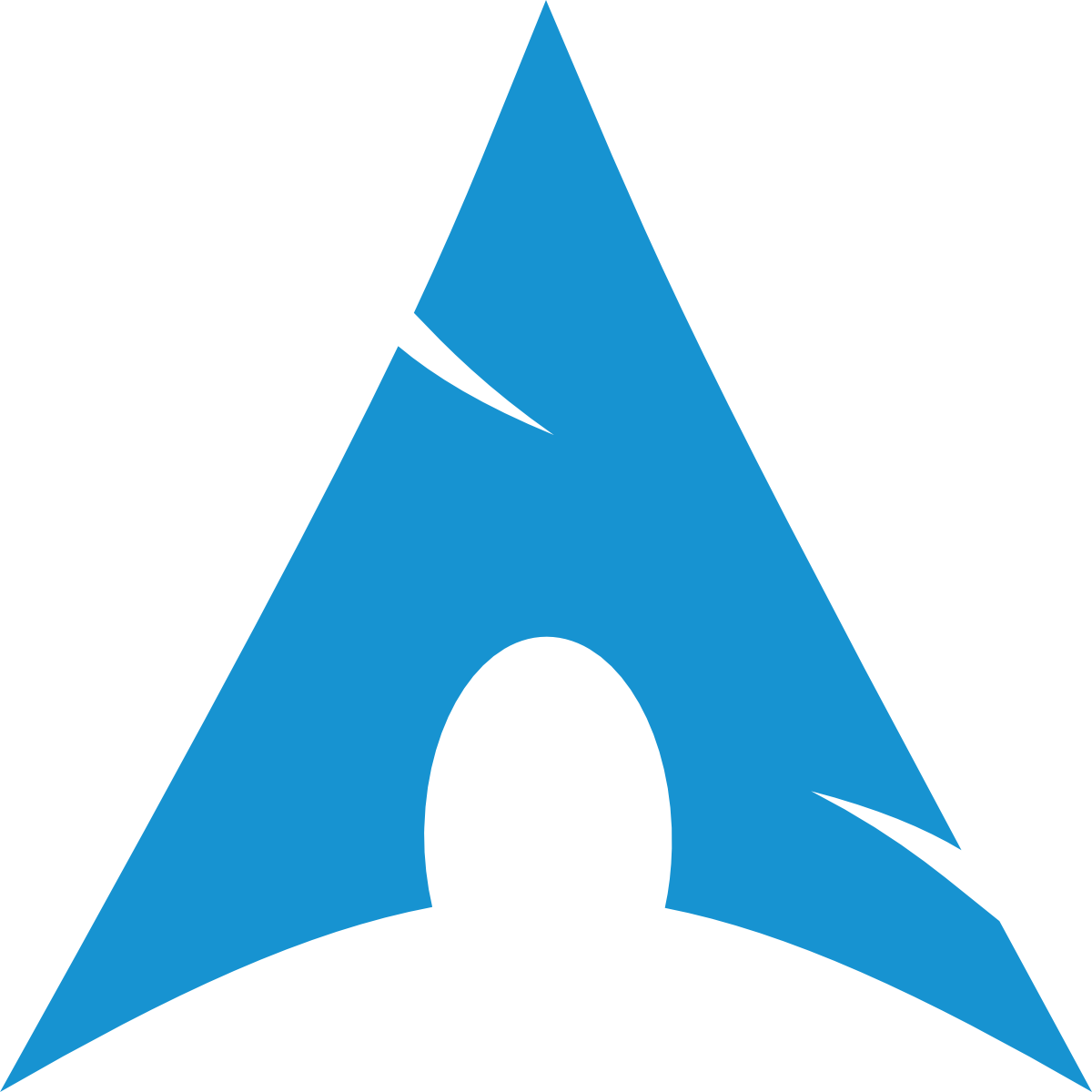Installing Arch Linux can seem like a daunting task, but it is definitely worth the effort.
For the curious willing to learn, it is a great opportunity to have a peak into the inner workings of an operating system such as Linux, and get a grasp on how to tweak it to one’s personal taste.
However, if you “simply” try to follow the official installation guide, you will probably feel overwhelmed by the unknown acronyms, technical jargon and endless links through the documentation. Well, this is how I felt when I installed it for the first time.
This is because, as stated in the Frequently asked questions:
If you are a beginner and want to use Arch, you must be willing to invest time into learning a new system, and accept that Arch is designed as a ‘do-it-yourself’ distribution; it is the user who assembles the system.
Fine by me, I am willing to learn, but I wish I had a guide that explained in simple terms each term and acronym. This would immensely help the installation process while contributing to the understanding of each command.
In this page I provide a step-by-step guide for beginners. I only assume very little prior knowledge from my readers, and I assume that you have downloaded an installation image, installed the image on a flash drive, then booted your system from the flash drive.
The first thing you see is a simple console. This is where you start installing Arch Linux on your system. The first steps involve connecting to the internet, partitioning the disk, and installing essential packages.

Console keyboard layout
The only thing you can do, until you install a graphical environment, is to type. Easy, just start typing the commands I provide below and…
Wait, my keyboard doesn’t have that layout!
Oh sure, you have to configure your keyboard layout to match your actual physical keyboard. Not all the keyboards are made for English US.
Yes, but when I type the letter a, I see the letter q on the screen! How am I supposed to find the correct letters to enter the commands below?
Hum… For those first 2 commands, you will just have to try out the keys until you write the proper commands… But once this is done, your keyboard layout will be properly configured!
localectl list-keymaps list available layouts
loadkeys be-latin1 set keyboard layout
Verify boot mode
When you press the power button, the computer needs instructions to start up. These instructions are stored in a special chip on the motherboard called firmware.
There are two main types of firmware, called “boot modes”:
- UEFI (Unified Extensible Firmware Interface). This is the modern way for computers to boot. UEFI offers advanced features like secure boot, faster startup, and better hardware support.
- BIOS (Basic Input/Output System). This is the older way of booting, often called “Legacy mode” or “CSM” (Compatibility Support Module).
To see which type of firmware your computer has, run the command:
cat /sys/firmware/efi/fw_platform_size
This checks the UEFI bitness:
- if it returns
64, then system is booted in UEFI mode and has a 64-bit x64 UEFI - if it returns
32, then system is booted in UEFI mode and has a 32-bit IA32 UEFI; while this is supported, it will limit the boot loader choice to systemd-boot and GRUB - if the file does not exist, the system may be booted in BIOS mode
Internet
You need to connect to the internet to install packages.
ip link list network interfaces
iwctl start interactive prompt for iwd (iNet wireless daemon by Intel):
device listlist Wi-Fi devicesdevice name showdisplay details of devicenamedevice name set-property Powered onturn on devicestation name scanscan for networksstation name get-networkslist available networksstation name connect SSIDconnect to network with the nameSSIDstation name showdisplay connection state
ping archlinux.org verify connection
timedatectl synchronise system clock
Partition disks
Partitioning a disk means dividing a hard drive into separate sections so the computer can organize and manage data more effectively. Each section, called a partition, acts like its own mini-storage space where you can install an operating system, store files, or set up backups.
fdisk -l identify block devices
fdisk /dev/sda run fdisk
gcreate a new empty GPT partition tablenadd a new partitiontchange a partition typepprint the partition tablewwrite table to disk and exit
Here are some layout examples from the Arch documentation. An example of partitions for a BIOS system could look like:
/dev/sda1size1M, typeBIOS boot/dev/sda2size8G, typeLinux swap/dev/sda3size300G, typeLinux root (x86-64)
Format partitions
mkfs.ext4 /dev/root_partition create an Ext4 file system on partition
mkswap /dev/swap_partition initialise swap partition
Mount file systems
mount /dev/root_partition /mnt mount root volume to /mnt
swapon /dev/swap_partition enable swap volume
Select mirror servers
nano /etc/pacman.d/mirrorlist list of mirror servers. The higher a mirror is placed in the list, the more priority it is given when downloading a package.
Install essential packages
pacstrap -K /mnt base linux linux-firmware
pacstrap -K /mnt man-db man-pages nano networkmanager sudo optional but recommended packages
Fstab
genfstab -U /mnt >> /mnt/etc/fstab generate an fstab file
Chroot
arch-chroot /mnt change root into the new system
Time
ln -sf /usr/share/zoneinfo/Europe/Berlin /etc/localtime set the time zone
hwclock --systohc generate /etc/adjtime
Localization
nano /etc/locale.gen uncomment needed UTF-8 locales
locale-gen generate the locales
echo LANG=en_US.UTF-8 > /etc/locale.conf create locale.conf file
export LANG=en_US.UTF-8 set the LANG variable
echo KEYMAP=be-latin1 > /etc/vconsole.conf make the console keyboard layout persistent
Network configuration
nano /etc/hostname create the hostname file: yourhostname
Root password
passwd set the root password
Boot loader
For GRUB to boot from a GPT-partitioned disk on a BIOS-based system, a BIOS boot partition is required.
BIOS systems
pacman -S grub install GRUB 2 package
grub-install --target=i386-pc /dev/sda install GRUB
grub-mkconfig -o /boot/grub/grub.cfg generate the main configuration file
Reboot
exit exit the chroot environment
umount -R /mnt unmount all the partitions (optional)
reboot
Login into the new system with the root account.
GRUB
nano /etc/default/grub
GRUB_TIMEOUT=0time to wait in seconds for a user selection before default is bootedGRUB_CMDLINE_LINUX_DEFAULT="loglevel=*6*"all kernel messages with a loglevel smaller than the consoleloglevelwill be printed to the console
0 (KERN_EMERG) system is unusable
1 (KERN_ALERT) action must be taken immediately
2 (KERN_CRIT) critical conditions
3 (KERN_ERR) error conditions
4 (KERN_WARNING) warning conditions
5 (KERN_NOTICE) normal but significant condition
6 (KERN_INFO) informational
7 (KERN_DEBUG) debug-level messagesgrub-mkconfig -o /boot/grub/grub.cfg regenerate the main configuration file
Internet
systemd-networkd is a system daemon that manages network configurations. It detects and configures network devices as they appear; it can also create virtual network devices.
The systemd package is part of the default Arch installation and contains all needed files to operate a wired network. Wireless adapters can be set up by services such as wpa_supplicant or iwd.
systemctl enable systemd-networkd
systemctl start systemd-networkd
systemctl enable systemd-resolved
systemctl start systemd-resolved
ip link list network interfaces
nano /etc/systemd/network/20-wired.network:
[Match]
Name=my_wired_interface
[Network]
DHCP=yes
[DHCPv4]
RouteMetric=100
[IPv6AcceptRA]
RouteMetric=100nano /etc/systemd/network/25-wireless.network:
[Match]
Name=my_wireless_interface
[Network]
DHCP=yes
[DHCPv4]
RouteMetric=600
[IPv6AcceptRA]
RouteMetric=600systemctl restart systemd-networkd
systemctl restart systemd-resolved
ip addr show IP addresses
Wi-Fi
systemctl start NetworkManager.service
systemctl enable NetworkManager.service
nmcli device wifi list list nearby Wi-Fi networks
nmcli device wifi connect SSID_or_BSSID password password connect to a Wi-Fi network
Microcode
grep microcode /proc/cpuinfo show current microcode (e.g. microcode: 0x2)
pacman -S intel-ucode iucode-tool
modprobe cpuid load the cpuid kernel module
iucode_tool -lS /usr/lib/firmware/intel-ucode/ search update for your cpuid. If an update is available, it should show up below selected microcodes.
grep microcode /proc/cpuinfo show current microcode (e.g. microcode: 0x7)
journalctl -k --grep='microcode:' check kernel messages to see if the microcode has been updated
Users
useradd -m -G wheel user add new user and add it to the administration group wheel
G, --groups groupcomma separated list of supplementary groups which the user is also a member ofm, --create-homecreate user’s home directory
EDITOR=nano visudo to allow members of group wheel sudo access, uncomment this line: %wheel ALL=(ALL:ALL) ALL
Display driver
lspci -v | grep -A1 -e VGA -e 3D identify the graphics card (the Subsystem: output shows the specific model)
pacman -S mesa
Desktop environment
sudo pacman -S gnome includes the display manager GDM (GNOME display manager)
sudo systemctl enable gdm
To enable automatic login with GDM, add the following to /etc/gdm/custom.conf:
# Enable automatic login for user
[daemon]
AutomaticLogin=user
AutomaticLoginEnable=Truesudo pacman -S seahorse GNOME application for managing PGP keys
- To use automatic unlocking with automatic login, set a blank password for the default keyring. Note that the contents of the keyring are stored unencrypted in this case.
- Open searhorse (GUI application called
Passwords and Keys) - In the left panel, right-click
Login→Change Password
- Open searhorse (GUI application called
Post-installation
AUR
sudo pacman -S base-devel git
sudo nano /etc/makepkg.conf
MAKEFLAGS="--jobs=$(nproc)"specify the number of jobs to run simultaneously on a multi-core/multi-processor system
mkdir ~/.builds create build directory
Install packages
sudo pacman -S noto-fonts noto-fonts-cjk noto-fonts-extra
Shell
sudo pacman -S zsh
chsh -s /usr/bin/zsh change default shell to zsh
sh -c "$(curl -fsSL <https://raw.githubusercontent.com/ohmyzsh/ohmyzsh/master/tools/install.sh>)" install Oh My Zsh
nano
sudo nano /etc/nanorc
## === Syntax coloring ===
# Uncomment:
include "/usr/share/nano/*.nanorc"
# Add:
include "/usr/share/nano/extra/*.nanorc"mkdir ~/.config/nano && cp /etc/nanorc ~/.config/nano/nanorc (optional – if the user needs another configuration) create a local copy of the configuration file
Bluetooth
sudo pacman -S bluez-utils bluez-obex
sudo modprobe btusb
sudo systemctl start bluetooth.service
sudo systemctl enable bluetooth.service
systemctl status bluetooth.service
bluetoothctl
Packages
Pacman
Here are some configuration options for pacman and explanations of the most important commands.
/etc/pacman.conf Pacman’s settings
Colorenable colorsVerbosePkgListsdisplay name, version and size of target packages formatted as a table for upgrade, sync and remove operations
pacman -R package remove package. NB: Pacman will not remove configurations that the application itself creates (for example dotfiles in the home directory).
-nprevent the creation of the.pacsavebackup files created when removing certain applications-sremove its dependencies which are not required by any other installed package
pacman -S
package1 package2install packages, including dependencies-i packagedisplay extensive information about package-s string1 string2search for packages in the database, searching both in packages’ names and descriptions-yusynchronise the repository databases and update the system’s packages, excluding “local” packages that are not in the configured repositories
pacman -Q
-dtlist all packages no longer required as dependencies (orphans)-elist packages explicitly installed-i packagedisplay extensive information about a locally installed package-mlist installed packages not found in sync db(s)-s string1 string2search for already installed packages
pactree package show dependency tree of package
-rdependant tree
paccache -r delete all cached versions of installed and uninstalled packages, except for the most recent 3. This is useful to run regularly, in order to free up disk space by removing old, unnecessary package files while keeping the latest 3 versions in case you need to reinstall or roll back.
Arch User Repository (AUR)
Install a package
cd ~/.buildsgit clone https://aur.archlinux.org/*package*.gitacquire build filescd package/and verify that thePKGBUILDand accompanying files are not malicious or untrustworthy- acquire a PGP public key if needed
makepkg -sircmake package-s, --syncdepsinstall dependencies with pacman before building-i, --installinstall the package if it is built successfully-r, --rmdepsremove build-time dependencies after the build, as they are no longer needed. However, these dependencies may need to be reinstalled the next time the package is updated.-c, --cleanclean up temporary build files after the build, as they are no longer needed. These files are usually needed only when debugging the build process.
git clean -dfxdelete all files not tracked by git, thus deleting all previously built package files
AUR helper Yay (Yet Another Yogurt)
yay -Syu or yay update all packages
--aurupdate only AUR packages
makepkg
makepkg is a script to automate the building of packages. The system configuration is available in /etc/makepkg.conf.
To disable options, add a ! character directly in front of them in the OPTIONS=() array.
- To configure
makepkgto avoid generating debug packages, disabledebug:
OPTIONS=(... !debug ...)